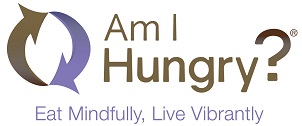Whitelist Web-based Email
- If you are a Gmail user or you use any other web-based email that filters broadcasts away from your main inbox, be sure to “drag” any emails from Am I Hungry? into your Priority Inbox.
- Create a special Am I Hungry? folder where you can archive emails from us AFTER you have read them. This is important…DO NOT setup filters to automatically direct our emails into these folders, or again, you are likely to miss something. Simply move them manually to the folder after the information in the email has been consumed.
Gmail
- Drag and drop the email from Promotions into the Primary tab
OR
- Open an email from the sender that you want to whitelist.
- Click on the little arrow next to Reply.
- Click Add to contacts list to finish.
Windows Live Hotmail
- Open an email from the sender that you want to whitelist.
- Click Add to contacts next to the email you want to whitelist to finish.
Mobile.me
- Click the email in the header of the message you’re viewing.
- Click Add to finish.
Yahoo! Mail
- Open the email message from the sender you want to add to your address book.
- Click Add to contacts next to the email you want to whitelist.
- On the Add Contact popup, add additional information if needed.
- Click Save to finish.
Comcast
- Click Preferences from the menu.
- Click Restrict Incoming Email.
- Click Yes to Enable Email Controls.
- Click Allow email from addresses listed below.
- Enter the email you want to whitelist.
- Click Add.
- Click Update to finish.
Earthlink
- Click Address Book.
- Click Add Contact.
- Save the email you want to whitelist as a contact.
- Click save.
AOL Mail
- Click Contacts in the right toolbar.
- Click Add Contact.
- Enter the email you want to whitelist.
- Click Add Contact button in the popup to finish.
NetZero
- Click the Address Book tab on the top menu bar.
- Click Contacts.
- Click Add Contact.
- Enter the email you want to whitelist.
- Click Save to finish.
Whitelist Desktop Email
Mac Mail
- Click Address Book.
- Click File.
- Click New Card.
- Enter the email you want to whitelist.
- Click Edit to finish
Outlook 2007
- Right-click on the email you received (in the list of emails).
- Click Junk E-mail.
- Click Add Sender to Safe Senders List to finish.
Outlook 2010
- Click the Home tab.
- Click Junk.
- Click Junk E-mail Options.
- Click Safe Senders.
- Click Add.
- Enter the email you want to whitelist.
- Click OK to finish.
Mozilla Thunderbird for PC
- Click Address Book.
- Make sure Personal Address Book is highlighted.
- Click New Card. This will launch a New Card window that has 3 tabs: Contact, Address & Other.
- Under Contact, enter the email you want to whitelist.
- Click OK to finish.
Whitelist Mobile Email
iOS Devices – iPad, iPhone, iPod Touch
- On any message, tap the sender
- Click on either Create New Contact or Add to Existing Contact.
Android Devices – Samsung, Google Nexus, others
- In the default email client, touch the picture of the sender.
- Click OK when you are asked if you want to add the email address to your contacts.